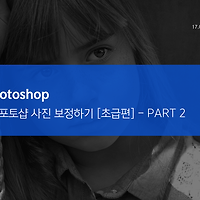포토샵 사진 보정하기 [초급편] - Part 1
안녕하세요! 오늘은 디자인 강의 8번째 시간입니다. :-) 저번 주 포토샵 문제 해결 꿀팁모음도 다들 도움이 되셨나요?
이번에는 포토샵을 처음 다루어 보시는 분들이라면, 가장 먼저 해보고 싶은 게 본인의 사진 보정이라는 생각(?)에 사진 보정 초급편을 준비해 보았습니다. :) 와 짝짝짝..
이번 강의는 두 개의 파트로 나누어서 포스팅하려고 합니다. 첫 파트는 이미지의 전체적인 색감을 보정하는 것을 강의하고, 두 번째 파트에서는 꿀 피부를 만드는 보정 강의를 올릴 예정입니다.
강의를 시작하기에 앞서 간단하게 색상, 명도, 채도에 관해 설명하겠습니다. 색상, 명도, 채도는 색의 3속성으로 색상은 색과 색을 구별하는 고유한 속성, 명도는 색의 밝고 어두움, 채도는 색의 선명도를 나타냅니다. (ex.색상-빨간, 파랑, 초록 등 / 명도-어두울수록 명도가 낮음, 밝을수록 명도가 높음 / 채도가 낮으면 탁하게 보이고, 채도가 높으면 선명하게 보임)
이 세 가지만 이해하셔도, 앞으로 사진의 전체적인 색감을 보정하시는데 큰 도움 되실 겁니다.
그럼 본격적으로 시작해볼까요?
먼저 메뉴바에서 윈도우→조정을 클릭하여 조정패널을 띄웁니다. (영문.window→Adjustment) 그럼 아래와 같은 패널이 뜨는데, 저 다양한 옵션들을 이번 시간에 다 사용하지는 않을 겁니다.
이번 강의 목표는 초급편에 맞게 보정하는것이 목표이기 때문이죠. 이런 패널에 이런 옵션이 있었네! 라는 것만 아셔도 충분합니다. 첫 번째 파트에서 쓸 옵션은 딱 두 가지입니다. 색조/채도 옵션과 곡선 옵션입니다. (색조/채도 - Hue/Saturation)
색조/채도 옵션으로 어떻게 이미지가 변화하는지 보여드리겠습니다.
옵션 창을 열면 가장 크게 보이는 것이 색조, 채도, 명도인데요. 이 부분을 조정하여 아래와 같이 이미지의 전체적인 색감을 조정할 수 있습니다. (GIF 색상 표현 및 압축의 한계 때문에 이미지의 손실이 있습니다. 감안하고 봐주시면 감사하겠습니다.)
곡선 옵션으로 어떻게 이미지가 변화하는지 보여드리겠습니다. (곡선 - Curves)
곡선 옵션에서는 이미지의 어두운 영역과 밝은 영역에 대한 명도를 조정할 수 있습니다. 가장 보편적으로 좋은 곡선은 어두운 부분은 어둡게 밝은 부분은 밝게 하여 대비를 준 사선 S자 형태의 곡선이 좋습니다.
( 좌. 보정 전 / 우. 보정 후 )
이 두 가지를 이용해서 이미지의 색감을 전체적이게 보정합니다. 첫 번째 파트에서 배운 것으로만 완성한 이미지의 변화입니다. 색감만 조정했을 뿐인데 이목구비도 좋아지고 머리카락, 눈동자, 옷의 색이 전과 다르게 훨씬 좋아진 것을 볼 수 있습니다.
필자는 아래와 같이 옵션을 조정하였습니다.
작업하시면서 하나의 팁은 항상 이미지 작업할 때는 원본 레이어를 복사해두고 복사된 레이어에서 작업하시는 게 좋습니다. 이유는 2번째 시간에 강의를 통해 전해드리겠습니다. 또한, 이미지를 보정하면서 조정 옵션을 사용하면, 자동으로 해당 옵션이 레이어로 생성되기 때문에 레이어를 클릭하여 바로 옵션값을 변경할 수 있습니다.
(다음 편 미리 보기 완성작)
다음 편에서는 맑고 투명한 꿀 피부를 만드는 보정 방법으로 콘텐츠 준비해오겠습니다. :-) 꼭 직접 해보시면서, 공부하시길 권해드립니다. 부족하거나 이해가 안 가시는 부분, 틀린 부분이 있다면 언제든지 댓글로 피드백 부탁드리겠습니다. 그리고 공감 꾹 눌러주시면 감사하겠습니다. 다음 강의 시간 때 뵙겠습니다~! :-)
'디자인 강의' 카테고리의 다른 글
| 일러스트.블렌드 툴을 활용한 아트워크 (0) | 2017.05.05 |
|---|---|
| 포토샵 사진 보정하기 [초급편] - Part 2 (0) | 2017.03.24 |
| 포토샵 문제 해결 꿀팁모음 (4) | 2017.03.01 |
| 나도 모르게 잘못 눌렀을 때(실수) 모음 (12) | 2017.02.18 |
| 일러스트레이터 캐릭터 만들기 (5) | 2017.02.11 |