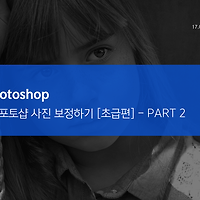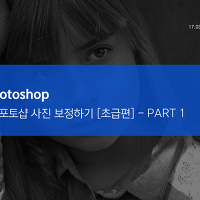#28. 일러스트.블렌드 툴을 활용한 아트워크
안녕하세요 :-) 오늘 강의시간에는 블렌드 툴을 활용한 아트워크 작업을 배워보겠습니다. 앞으로도 다양한 도구(툴)들을 재밌게 활용하면서 쓸 수 있는 방법을 소개할 예정입니다. 자 그럼 오늘도 신나게 시작해볼까요?
블렌드 툴이 무엇인가요?
도구패널을 보시면 하단에 사각형 한 개와 원 두 개로 사선배치되어있는 아이콘이 하나 보이실 것입니다. 이게 바로 오늘 배워볼 블렌드 툴입니다. 클릭하시면 마우스 커서가 사각형으로 바뀌는 것을 확인할 수 있습니다.
그럼 도대체 이건 무엇을 하는데 쓰이는 걸까요? 아트보드에 클릭해도 아무런 효과가 나타나지 않습니다. 블렌드 툴은 두 개 이상의 패스를 서로 연결하였을 때 효과가 나타나며, 패스를 자연스럽게 연결하거나 연결 단계를 만드는 데 사용됩니다.
블렌드툴을 선택 후 연결하고 싶은 패스를 각각 선택합니다. 마지막 패스를 마우스로 클릭할 때, Alt를 누른 채 클릭하면 블렌드툴의 옵션 패널이 활성화됩니다.블랜드 툴의 옵션패널에는 매끄러운 색상, 지정된 단계, 지정된 거리 세 가지가 있습니다.예제로 쉽게 확인해보겠습니다.
매끄러운 색상
매끄러운 색상은 말 그대로 두 패스의 지정된 색상을 그라데이션처럼 연결해 매끄럽게 만들어줍니다.블렌드 옵션에서 간격 밑에, 방향에 대한 선택옵션이 있는데 이 두 옵션의 차이는 수직적으로 표현할 것인지, 곡선적으로 표현할 것인지에 대한 선택옵션입니다. 아래 두 번째 예제를 보시면 바로 이해가실 겁니다.
지정된 단계
지정된 단계는 패스와 패스 사이에 몇 개의 패스로 이루어서 연결할 것인지 선택하는 옵션입니다.아래와 같이 단계를 5로 입력하면, 패스와 패스 사이에 5개의 단계가 생깁니다. 잘 보시면 색상만 자연스럽게 변화하는 것이아니라, 모양도 점점 원형이 되가는것을 볼 수 있습니다.
지정된 거리
지정된 거리는 지정된 단계와 비슷하나, 패스와 패스 사이에 얼마만큼의 간격씩 단계를생성할 것인지가 다릅니다. px, mm, cm등 다양하게 지정하여 본인이 원하는 간격을 입력하여 블렌드를 만들 수 있습니다.
자 이렇게 블렌드 툴에 대해 알아보았는데요. 바로 블렌드 툴을 활용한 아트워크 작업도 해보겠습니다. 먼저 각각 색이 다른 원 두 개를 만들어줍니다. 앞에서 배웠던 블렌드 툴을 이용하여 지정된 단계 200 정도로 값을 입력하여 아래와 같이 만듭니다. 색상은 똑같이 안 하셔도 상관없습니다. :-)
만드셨다면, 이번엔 선으로 본인이 만들고 싶은 모양을 만들어보겠습니다. 저는 설명을 위해 막 만들었습니다.
선으로 이렇게 본인이 만들고 싶은 패스를 만들었다면, 선택도구로 선과 블렌드 된 패스를 함께 선택 후 메뉴에서 (국문.오브젝트 > 블렌드 > 스파인 바꾸기 / 영문. Object > Blend > Replace Spine) 해주시면 아래처럼 본인이 만든 블렌드가 방금 만든 선에 적용됩니다.
어떤가요? 처음엔 어렵게 느껴졌지만, 해보니까 많이 어렵진 않죠? 아래는 블렌드 툴을 활용한 예제들입니다.
TIP. 블렌드 툴로 만든 후에는 패스로 되어있지 않은 상태이기 때문에(Ctrl+Y로 확인 가능), 패스로 사용하고 싶은 경우에는 (국.오브젝트 > 확장 / 영.Object > Expand ) 해주시면 됩니다. 확장 옵션이 뜨면 오브젝트와 칠이 체크되어있는 상태에서 확인을 누르시면 됩니다.
오늘 배워본 스킬로 오늘의 표지도 제작할 수 있고, 위와 같은 예제들도 제작할 수 있습니다. 이번 시간을 통해 머릿속에 있던 것을 시각화하는데 많은 도움이 되셨으면 하네요.
오늘 강의는 여기까지입니다~! 이해가 어려우시거나, 틀린 부분 등 피드백 있으시면 언제든지 댓글로 조언해주시면 감사하겠습니다. 공감 하트는 사랑입니다! :) 좋은 주말 되세요!
'디자인 강의' 카테고리의 다른 글
| 포토샵 사진 보정하기 [초급편] - Part 2 (0) | 2017.03.24 |
|---|---|
| 포토샵 사진 보정하기 [초급편] - Part 1 (2) | 2017.03.08 |
| 포토샵 문제 해결 꿀팁모음 (4) | 2017.03.01 |
| 나도 모르게 잘못 눌렀을 때(실수) 모음 (12) | 2017.02.18 |
| 일러스트레이터 캐릭터 만들기 (5) | 2017.02.11 |